Migrando feeds y elementos destacados de Google Reader a The Old Reader
20130331Bueno, tochaco inside.
Aunque, como puse en la actualización de este post, al final no me paso a The Old Reader, al menos por ahora, sí había hecho el proceso de migración. Como la parte de migrar los elementos destacados ha sido un poco liosa, he decidido escribir un post con las instrucciones para quien pueda estar interesado. Es posible que existiese alguna alternativa más sencilla, pero yo no la he encontrado, así que éste es el proceso que yo he seguido, que se divide en dos partes: migrar los feeds, y migrar los elementos destacados.
Migrar los feeds
Éste proceso es el más sencillo, y para muchos será el único a realizar, en caso de no tener o no querer migrar los elementos destacados. Los pasos que he seguido son:
– Descargar el archivo de datos de Google Reader desde Google Takeout. Nos dará la opción de descargar también los datos del resto de servicios, pero solamente necesitamos los de Google Reader. Una vez descargado lo descomprimiremos en nuestro equipo.
– Ir a la opción ‘Importar’ de The Old Reader donde se nos pide que seleccionemos un archivo OPML. Escogeremos el archivo subscriptions.xml que se encuentra en la carpeta ‘Google Reader’ del archivo que nos hemos descargado en el paso anterior.
A continuación solo queda esperar a que la importación se haga. Ahora mismo están muy saturados, y me refiero a mucho de verdad. Tanto como que hace una semana tras solicitar la importación el sistema me informó de que tenía 30668 personas delante de mí en la cola para la importación. 24 horas después, quedaban 30630. Ayer creo recordar que tenía delante algo más de 18000, y hoy directamente sale un mensaje diciendo que están muy saturados y que tardará, pero sin dar más información. Vamos, que si queremos migrar importando los feeds tenemos que tomárnoslo con calma. Pero bueno, tenemos hasta julio.
Migrar los elementos destacados
Uno de los archivos que se encuentran dentro del archivo de datos de Google Reader que descargamos antes se llama ‘starred.json’ y contiene, como ya imagináis, los elementos destacados, es decir, esos que hemos marcado con una estrella por el motivo que sea.
Para hacer la migración me he basado en esto que, aunque está pensado para migrar entre dos cuentas de Google Reader y utiliza opciones que ya no existen, me dio la idea de la suscripción a los propios elementos para luegos marcarlos como destacados (en The Old Reader se llaman ‘Me gustan’, pero no tiene que nada que ver con Facebook). Sobre el proceso a seguir, en mi caso no tengo muchos elementos destacados (menos de 100) con lo que el proceso ha sido bastante llevadero, pero para quien tenga muchos puede ser bastante tedioso, o mucho, o incluso inviable.
Esto es lo que yo he hecho:
- Hacer públicos los elementos destacados desde Google Reader, si no lo son ya: vamos a las opciones de Google Reader, pestaña ‘Carpetas y etiquetas’ y hacemos clic en el icono de RSS situado a la izquierda de la palabra ‘privado’ en la línea ‘Tus elementos destacados’. De este modo, el icono cambiará de color gris a naranja, y aparecerán varias opciones a la derecha.
- Suscribirnos a nuestro feed de elementos destacados: de entre las opciones que han aparecido en el punto anterior, abriremos ‘ver página pública’. Copiaremos la dirección del feed RSS que se nos facilita, y nos suscribiremos a él desde ‘The Old Reader’, añadiéndolo como cualquier otra suscripción.
- Marcar los elementos en The Old Reader: debajo de cada elemento tenemos un botón llamado ‘Me gusta’ que es el equivalente a la estrella de Google Reader. Pulsaremos el botón para cada uno de ellos. Eso sí, nos daremos cuenta de que solamente podemos ver los últimos 20 elementos (una de las diferencias que decía en mi post, ¿recordáis?). Ahora viene la chapucilla para llegar a los siguientes elementos 🙂
- Quitar la estrella a los últimos 20 elementos con estrella desde Google Reader: dado que estos elementos ya los hemos añadido a nuestra colección de ‘Me gustan’ en The Old Reader, ya no necesitamos que sigan marcados en Google Reader. Por tanto, les quitamos la estrella para que desaparezcan del feed RSS de los elementos destacados.
- Resuscribirnos al feed de elementos destacados con una URL diferente: Como los elementos que hemos dejado en el feed ya estaban allí cuando nos suscribimos a él desde The Old Reader, por mucho que esperemos éste nunca nos permitirá verlos, ya que realmente no hay elementos nuevos en el feed. Al menos, esa es mi conclusión tras ver que pasadas 24 horas seguía sin ver ningún elemento nuevo. Lo siguiente que probé fue desuscribirme y suscribirme de nuevo, pero The Old Reader ya conoce ese feed, por lo que seguirá sin mostrarnos los elementos antiguos: veremos solamente los 20 que ya hemos marcado como ‘Me gusta’. La solución-chapucera-pero-que-funciona es modificar la URL del feed, pero de modo que siga apuntando al mismo feed, claro. ¿Cómo hacerlo? Yo lo he hecho así:
La URL de nuestro feed de elementos destacados de Google Reader tiene este aspecto:http://www.google.com/reader/public/atom/user%XXXXXXXXXXXXXXXXXXXX%2Fstate%2Fcom.google%2Fstarred
En lugar de las X tendréis un código que apunta al feed de cada uno. Añadiremos al final ‘?n=21’ sin las comillas, de forma que nos quede algo así:
http://www.google.com/reader/public/atom/user%XXXXXXXXXXXXXXXXXXXX%2Fstate%2Fcom.google%2Fstarred?n=21
Teóricamente, el argumento que hemos añadido debería configurar el número de elementos del feed a cargar. (es decir, que si pusiésemos ‘n=500’ debería cargar 500 elementos), pero no funciona en The Old Reader, ya que no carga más de 20 (¿recuerdas?). Ponemos un número mayor de 20 porque si ponemos uno inferior, The Old Reader sí lo tendrá en cuenta, mostrándonos menos feeds de los deseados.
Por tanto, anulamos la suscripción a nuestro anterior feed de elementos compartidos, y nos suscribimos con la nueva URL, de forma que se mostrarán los siguientes 20 elementos destacados.
- Repetir los tres puntos anteriores hasta haber marcado como ‘Me gusta’ todos los elementos destacados: ¿recordáis que os comentaba que el proceso podía ser muy tedioso, e icluso inviable? Ésta es la peor parte. Con mis algo menos de 100 elementos «solo» he necesitado 5 vueltas para tenerlos todos marcados. Quien tenga 200 necesitará 10 vueltas, y hay quien tiene miles, con lo que quizá quiera plantearse otras opciones. Todo depende de lo optimista que sea cada uno respecto a encontrar soluciones, y del tiempo que pueda dedicar a esto.
Por mi parte, espero que esta información sea útil a alguien, y así se ahorre hacer las pruebas que he ido haciendo yo hasta conseguir importar mis elementos destacados.
Actualización 06/04/2013: La importación de elementos ha terminado hoy, así que ha tardado casi 2 semanas en completar la cola de 30668 usuarios. Todo parece estar bien. Eso sí, debemos tener en cuenta que en el archivo que hemos importado no va la información de elementos leídos y no leídos, con lo que tendremos miles de elementos no leídos, que no coincidirán con los que pudiésemos tener en Google Reader previamente. Pero bueno, teniendo en cuenta que la importación tarda dos semanas, no iban a coincidir en cualquier caso, salvo que pasásemos 2 semanas in leer feeds 🙂 Así que en ese momento lo mejor es terminar de leer lo que quede en Google Reader, marcar todo como leído en The Old Reader y seguir desde ahí.
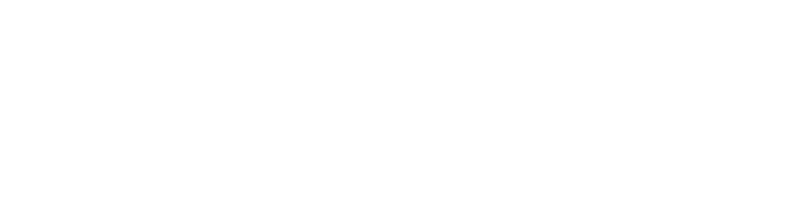
 Como ya sabréis todos a estas alturas (o al menos todos los que utilizáis este servicio), Google ha anunciado el cierre de Google Reader para el próximo 1 de julio. Eso significa que hay que migrar a otro servicio cuanto antes. No se trata simplemente de migrar antes del 1 de Julio para no quedarnos sin servicio, sino que, al menos en mi opinión, la migración debe empezarse cuanto antes para poder ir probando ya las diferentes alternativas.
Como ya sabréis todos a estas alturas (o al menos todos los que utilizáis este servicio), Google ha anunciado el cierre de Google Reader para el próximo 1 de julio. Eso significa que hay que migrar a otro servicio cuanto antes. No se trata simplemente de migrar antes del 1 de Julio para no quedarnos sin servicio, sino que, al menos en mi opinión, la migración debe empezarse cuanto antes para poder ir probando ya las diferentes alternativas. De
De  Tampoco me gustó la interfaz de
Tampoco me gustó la interfaz de  No digo que la interfaz de estas dos opciones sea mala, sino que simplemente no es lo que busco, ya que yo no quiero evolucionar, sino seguir teniendo lo que tenía hasta ahora.
No digo que la interfaz de estas dos opciones sea mala, sino que simplemente no es lo que busco, ya que yo no quiero evolucionar, sino seguir teniendo lo que tenía hasta ahora. 



